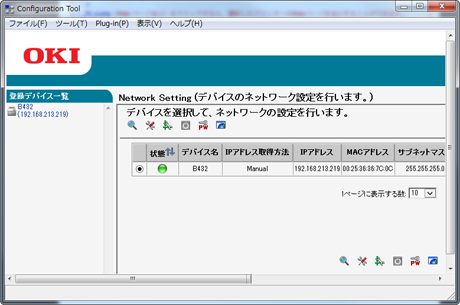Network Settingプラグインを設定する
Network Settingプラグインをインストールした場合に表示されます。お使いのプリンターのIPアドレス設定、デバイス設定(Web)有効/無効設定、Webページの表示を設定できます。
Configuration Toolで、ネットワーク設定ができます。設定する前に、Network Settingプラグインをインストールしてください。
ネットワークの設定方法について
アイコンについて
注
Network Settingの機能を使用するには、パソコンの管理者の権限が必要です。管理者の権限がないユーザーアカウントでWindows にログインしている場合は、Network Settingメニューは表示されません。
ネットワーク上のプリンターを検索する
プリンターを検索できます。
-
[スタート]をクリックし、[すべてのプログラム]>[沖データ]>[Configuration Tool]>[Configuration Tool]を選択します。
-
[Plug-in]メニューから[Network Setting]を選択します。
-
[検索開始]を選択します。
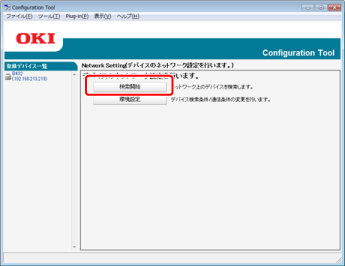
検索結果が表示されます。
-
必要に応じて、検索条件を指定し、[OK]をクリックします。
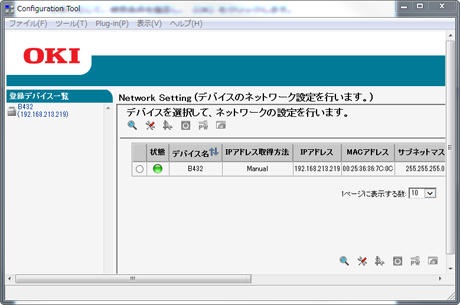
メモ
-
IPアドレスは最大16 個入力できます。
-
「ローカルサブネットを検索する」をチェックすると、同一セグメントに存在するデバイスを検索できます。
-
個別でプリンターを検索する場合、検索するプリンターのIPアドレスを追加できます。
-
-
[検索開始]を選択します。
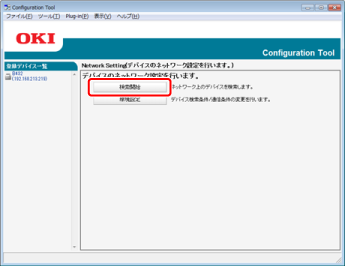
検索結果が表示されます。
注
検索時に「Windows セキュリティの重要な警告」が表示される場合に、「アクセスを許可する」をクリックしてください。
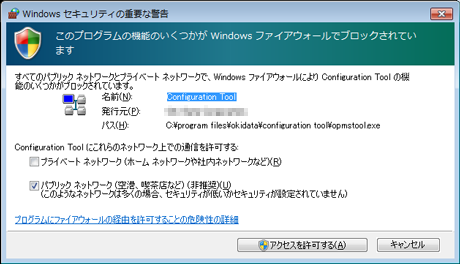
プリンターのネットワーク設定をする
-
[スタート]をクリックし、[すべてのプログラム]>[沖データ]>[Configuration Tool]>[Configuration Tool]を選択します。
-
[Plug-in]メニューから[Network Setting]を選択します。
-
装置の一覧から、IPアドレスまたは MACアドレスを参照して、設定するプリンターを選択します。
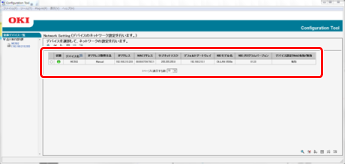
注
-
MACアドレスは、Network Informationに表示されています。
-
初期設定では IPアドレス取得方法が「自動」になっています。ネットワーク上に DHCP サーバーがある場合はサーバーから取得した IPアドレスが表示されます。
-
-
 (デバイス設定)をクリックします。
(デバイス設定)をクリックします。
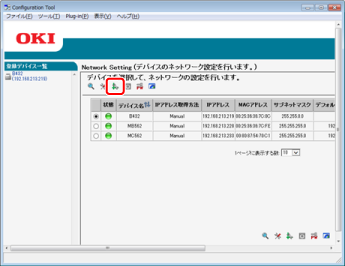
-
必要な項目を入力し[設定]をクリックします。
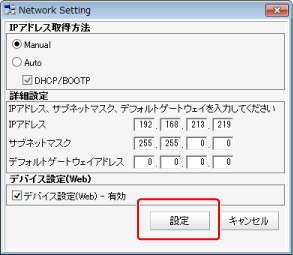
-
ネットワークパスワードを入力し、[OK]をクリックします。
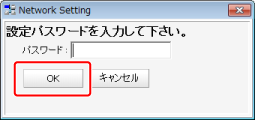
注
-
初期設定ではパスワードは手順3で参照した「MACアドレス」の下6 桁です。
-
パスワードを入力すると、画面では「
 」と表示されます。
」と表示されます。 -
パスワードに英文字が入っている場合、大文字 / 小文字を正しく入力してください。
登録が完了すると、以下のメッセージが表示されます。
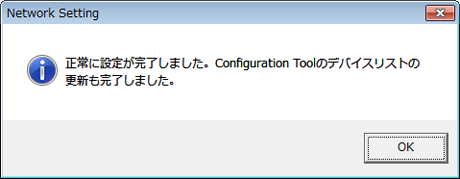
設定したプリンターが既にConfiguration Tool へ登録されている場合は、以下のメッセージが表示され、Configuration Tool の情報の更新のみ行います。
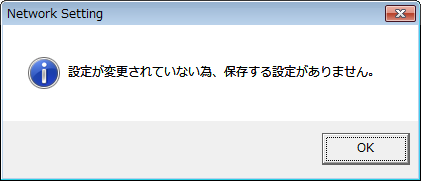
-
-
[OK]をクリックすると、プリンターの再起動が始まり、 設定したプリンターの状態が
 (赤色)に変わります(通常は
(赤色)に変わります(通常は (緑色)です)。
(緑色)です)。プリンターの再起動が完了すると、設定したプリンターの状態が
 (緑色)に戻ります。
(緑色)に戻ります。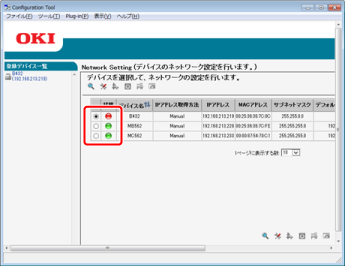
Webページの表示をする
 (Webページ表示)をクリックすると、選択したプリンターのWebページを表示できます。
(Webページ表示)をクリックすると、選択したプリンターのWebページを表示できます。
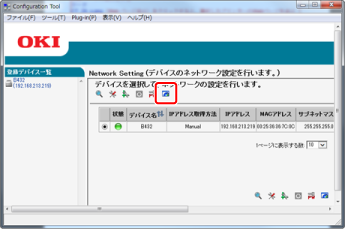
ネットワークパスワードを変更する
ネットワークパスワードを変更します。
-
[スタート]をクリックし、[すべてのプログラム]>[沖データ]>[Configuration Tool]>[Configuration Tool]を選択します。
-
[Plug-in]メニューから[Network Setting]を選択します。
-
[検索開始]を選択します。
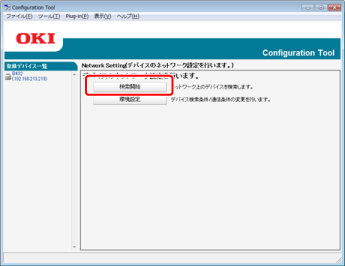
検索結果一覧が表示されます。
-
一覧より IPアドレスまたは MACアドレスを参照して、設定するプリンターを選択します。
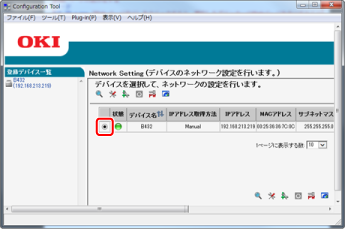
-
 (パスワード変更)をクリックします。
(パスワード変更)をクリックします。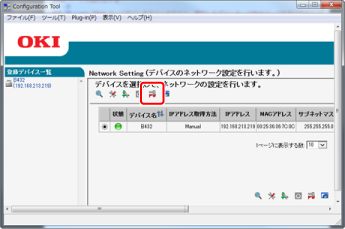
-
現在のパスワード、新しいパスワードを入力し、[設定]をクリックします。
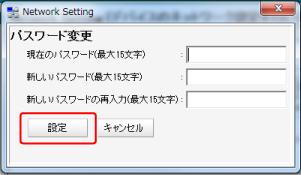
注
-
初期設定ではパスワードは手順4で参照した「MACアドレス」の下6 桁です。
-
パスワードを入力すると、画面では「******」と表示されます。
-
パスワードに英文字が入っている場合、大文字/小文字を正しく入力してください。
-
-
正常に設定された場合、以下の画面が表示されます。
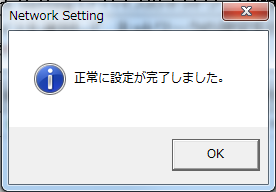
プリンター情報の表示順を変更する
状態、デバイス名(プリンター名)、IPアドレス取得方法、IPアドレス、MACアドレス、サブネットマスク、デフォルトゲートウェイ、NIC モデル名、NIC プログラムバージョン、デバイス設定(Web) 有効/無効それぞれの欄をクリックすると、クリックした欄の値を基に情報を並び替えます。