IPアドレスを使用して限定する(IPフィルタリング)
IPアドレスを使用して、プリンターへのアクセスを制御できます。指定されたIPアドレスからの設定または印刷を許可するかどうかを設定できます。
注
-
工場出荷時の設定では、IPフィルタリングは無効になっています。
-
IPアドレスの入力を間違えると、IP プロトコルを用いてプリンターへアクセスできなくなります。十分注意して設定してください。
-
IPフィルタリングを有効にすると、IPv6通信はできなくなります。
メモ
-
Webページで設定ができます。
-
以下の説明は、下記の環境を例にしています。
プリンター : B432dnw
プリンターのIPアドレス : 192.168.0.2
-
プリンターのWebページを起動します。
-
プリンターのIPアドレスについて
-
Webページへのログイン方法
-
-
[管理者設定]を選択します。
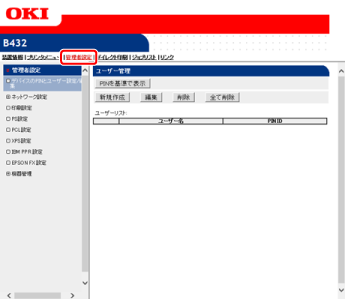
-
[ネットワーク設定]>[セキュリティ]>[IP フィルタリング]を選択します。
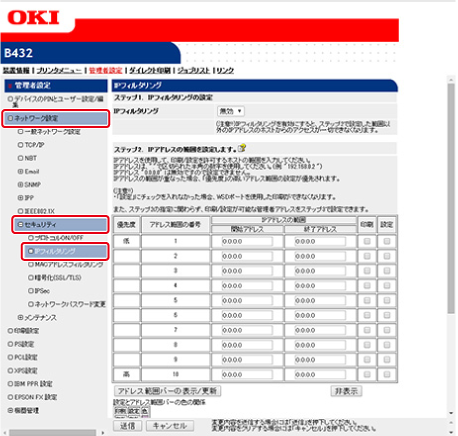
-
[ステップ1. IPフィルタリングの設定]で[IPフィルタリング]を[有効]にします。
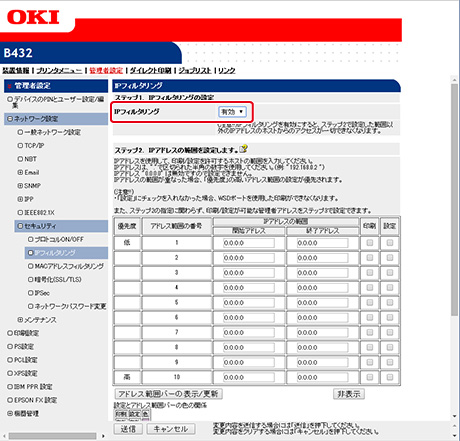
注
IP フィルタリングを[有効]にすると、[ステップ2]で設定した範囲以外のIPアドレスのホストからのアクセスが一切できなくなります。
-
[ステップ2. IPアドレスの範囲を設定します。]で、IPアドレスの範囲を設定します。
注
-
IPアドレスを使用して、印刷/設定を許可するホストの範囲を入力してください。
-
IPアドレスは、“.”で区切られた半角の数字を使用してください。
-
IPアドレス0.0.0.0 を入力すると、無効になります。
-
IPアドレスの範囲が重なった場合、[優先度]の高いアドレス範囲の設定が優先されます。
-
[ステップ2]の指定に関わらず、印刷/設定が可能な管理者アドレスを[ステップ3]で設定できます。
-
-
[アドレス範囲バーの表示/更新]をクリックします。
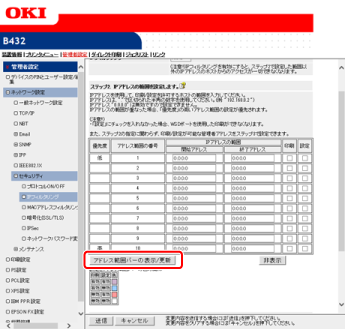
IPアドレスの範囲を、修正したい場合は、該当するIPアドレスを入力し直し、再度、[アドレス範囲バーの表示/更新]をクリックしてくさだい。
-
[ステップ3. 管理者IPアドレスの登録]で、[登録する管理者のIP アドレス]の値を設定します。
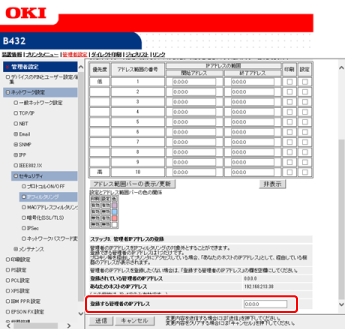
注
-
プロキシなどを経由してプリンターにアクセスしている場合、[あなたのホストのIP アドレス]に、経由している機器のアドレスが表示されます。したがって、あなたのホストのアドレスと表示されている[あなたのホストのIP アドレス]が異なることがあります。
-
[登録する管理者のIPアドレス]として何も登録しない場合は、[ステップ2]の設定によっては、プリンターにまったくアクセスできなくなることがあります。
-
管理者のIPアドレスを登録したくない場合は、[登録する管理者のIPアドレス]の欄を空欄にしてください。
メモ
[登録する管理者のIP アドレス]に管理者のIPアドレスを入力することにより、万一[ステップ2]で誤った設定を行ってしまった場合でも、管理者は[登録する管理者のIP アドレス]で設定したIPアドレスのホストから再設定できます。
-
-
[送信]をクリックします。
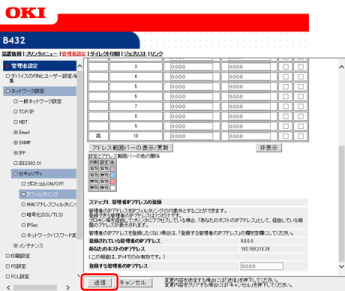
プリンターに設定値が保存され、ネットワーク機能が再起動します。

