MACアドレスを使用して限定する(MACアドレスフィルタリング)
MACアドレスを使用して、プリンターへのアクセスを制限できます。指定されたMACアドレスからのアクセスを許可したり、拒否したりできます。
注
必ず正しいMACアドレスを指定してください。誤ったMACアドレスを指定すると、ネットワークからプリンターにアクセスできなくなります。十分注意して設定してください。
メモ
-
Webページで設定ができます。
-
以下の説明は、下記の環境を例にしています。
プリンター : B432dnw
プリンターのIPアドレス : 192.168.0.2
-
プリンターのWebページを起動します。
-
プリンターのIPアドレスについて
-
Webページへのログイン方法
-
-
[管理者設定]を選択します。

-
[ネットワーク設定]>[セキュリティ]>[MAC アドレスフィルタリング]を選択します。
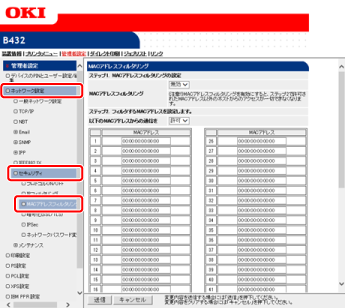
-
[ステップ1. MACアドレスフィルタリングの設定]で[MACアドレスフィルタリング]を[有効]にします。
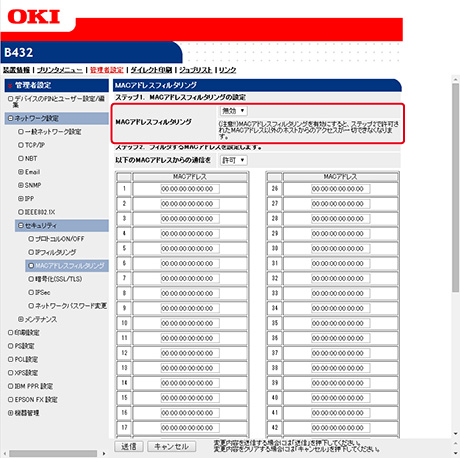
-
[ステップ2. フィルタするMACアドレスを設定します。]で特定のMACアドレスからの通信を[許可(拒否)]するかどうかを選択します。
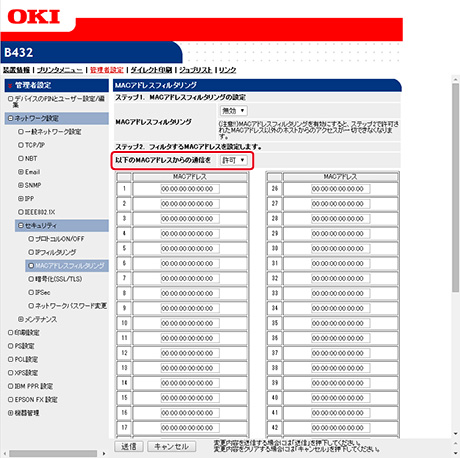
注
-
通信を許可(拒否)するホストのMACアドレスを入力してください。
-
MACアドレスは、“:”で区切られた半角の数字を使用してください。
-
[ステップ2]の指定に関わらず、通信が可能な管理者アドレスを[ステップ3]で設定できます。
-
-
[ステップ3. 管理者のMACアドレスの登録]で、[登録する管理者のMAC アドレス]の値を設定します。
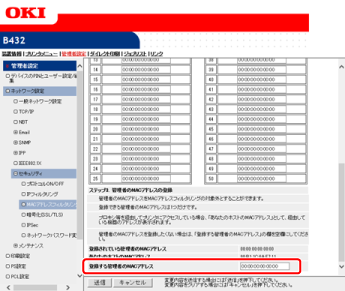
注
-
プロキシなどを経由してプリンターにアクセスしている場合、[あなたのホストのMAC アドレス]として、経由している機器のアドレスが表示されます。したがって、あなたのホストのアドレスと表示されている[あなたのホストのMAC アドレス]が異なることがあります。
-
[登録する管理者のMACアドレス]として何も登録しない場合は、[ステップ2] の設定によっては、プリンターにまったくアクセスできなくなることがあります。
-
管理者のMAC アドレスを登録したくない場合は、[登録する管理者のMAC アドレス]の欄を00:00:00:00:00:00 にしてください。
メモ
[登録する管理者のMAC アドレス]に管理者のMAC アドレスを入力することにより、万一[ステップ2]で誤った設定を行ってしまった場合でも、管理者は[登録する管理者のMAC アドレス]で設定したMAC アドレスのホストから再設定できます。
-
-
[送信]をクリックします。
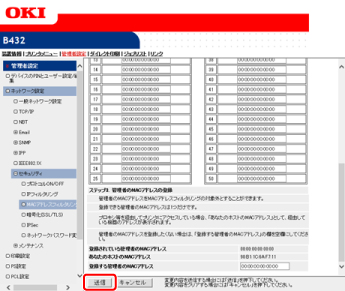
プリンターに設定値が保存され、ネットワーク機能が再起動します。

