複数のページを1部ずつに仕分けて印刷する(丁合印刷)
複数ページの印刷ジョブを部単位で印刷できます。
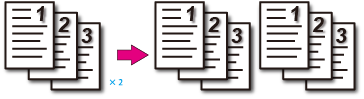
注
アプリケーションの部単位印刷機能はオフにしてください。
Windows用PCLプリンタードライバーをお使いの方
ここではアプリケーションとしてメモ帳を使用して印刷する場合を例に説明します。
-
パソコンで、印刷するファイルを開きます。
-
[ファイル]メニューから[印刷]をクリックします。
-
[詳細設定]をクリックします。
-
[詳細設定]タブで[部数」に印刷部数を入力し、[部単位で印刷]にチェックを入れます。
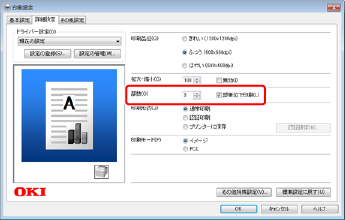
-
必要に応じてほかの設定をして、[OK]をクリックします。
[印刷設定]画面が閉じます。
-
[印刷]画面で[印刷]をクリックします。
印刷が始まります。
Windows用PSプリンタードライバーをお使いの方
ここではアプリケーションとしてメモ帳を使用して印刷する場合を例に説明します。
-
パソコンで、印刷するファイルを開きます。
-
[ファイル]メニューから[印刷]をクリックします。
-
[詳細設定]をクリックします。
-
[印刷オプション]タブで[部数」に印刷部数を入力し、[部単位で印刷]にチェックを入れます。
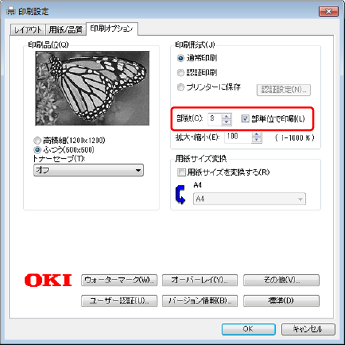
-
必要に応じてほかの設定をして、[OK]をクリックします。
[印刷設定]画面が閉じます。
-
[印刷]画面で[印刷]をクリックします。
印刷が始まります。
Windows用XPSプリンタードライバーをお使いの方
ここではアプリケーションとしてメモ帳を使用して印刷する場合を例に説明します。
-
パソコンで、印刷するファイルを開きます。
-
[ファイル]メニューから[印刷]をクリックします。
-
[詳細設定]をクリックします。
-
[印刷オプション]タブで[部数」に印刷部数を入力し、[部単位で印刷]にチェックを入れます。

-
必要に応じてほかの設定をして、[OK]をクリックします。
[印刷設定]画面が閉じます。
-
[印刷]画面で[印刷]をクリックします。
印刷が始まります。
Mac OS X用PSプリンタードライバーをお使いの方
ここではアプリケーションとしてテキストエディットを使用して印刷する場合を例に説明します。
-
パソコンで、印刷するファイルを開きます。
-
[ファイル]メニューから[プリント]を選択します。
-
パネルメニューから[用紙処理]を選択する、または[印刷]画面にある[丁合い]のチェックを外し、[部数]に印刷部数を入力します。
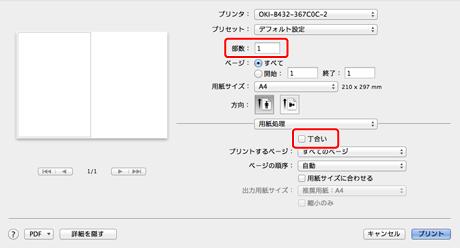
メモ
Mac OS X 10.7 ~ 10.9で、プリントダイアログに詳細設定が表示されないときには、ダイアログ画面下部の[詳細を表示]をクリックしてください。
-
パネルメニューから[プリンタの機能]を選択し、[ジョブオプション]機能セットで[部単位で印刷]にチェックを入れます。
メモ
パネルメニューから[用紙処理]を選択し、[丁合い]にチェックを入れると、プリンターのメモリーを利用しないで印刷します。
-
必要に応じてほかの設定をして、[プリント]をクリックします。
印刷が始まります。
Mac OS X用PCLプリンタードライバーをお使いの方
ここではアプリケーションとしてテキストエディットを使用して印刷する場合を例に説明します。
-
パソコンで、印刷するファイルを開きます。
-
[ファイル]メニューから[プリント]を選択します。
-
[部数]に印刷部数を入力します。
-
パネルメニューから[用紙処理]を選択します。
メモ
Mac OS X 10.7 ~ 10.9で、プリントダイアログに詳細設定が表示されないときには、ダイアログ画面下部の[詳細を表示]をクリックしてください。
-
[丁合い]にチェックを付けます。
メモ
パネルメニューから[印刷オプション]を選択し、[その他]をクリックし、[プリンタの丁合いを使用する]のチェックをはずすと、プリンターのメモリーを利用せずに印刷します。
-
必要に応じてほかの設定をして、[プリント]をクリックします。
印刷が始まります。

