小冊子ができるようにページ順を並べ替えて印刷する(製本印刷)
パンフレットのような小冊子を作成できます。
注
-
アプリケーションによっては正常に動作しないことがあります。
-
この機能は、Mac OS X用プリンタードライバーでは利用できません。
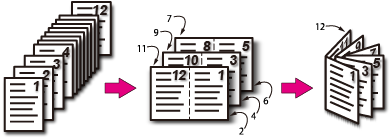
Windows用PCLプリンタードライバーをお使いの方
ここではアプリケーションとしてメモ帳を使用して印刷する場合を例に説明します。
-
パソコンで、印刷するファイルを開きます。
-
[ファイル]メニューから[印刷]を選択します。
-
[詳細設定]をクリックします。
-
[基本設定]タブの[レイアウトタイプ]で[製本印刷]を選択します。
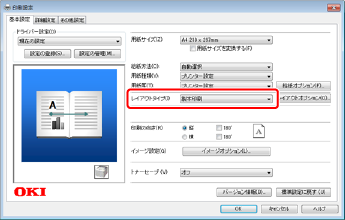
-
[レイアウトオプション]をクリックします。
-
[製本印刷]画面で、必要に応じて[折丁]、[2up]、[右開き]、[とじ代]を設定します。
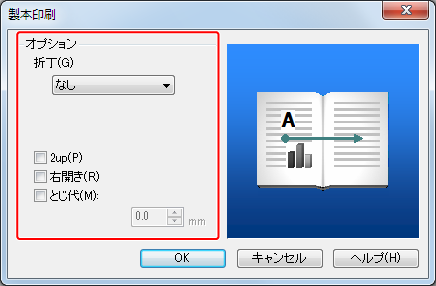
-
[OK]をクリックして、[製本印刷]画面を閉じます。
-
必要に応じてほかの設定をして、[OK]をクリックします。
[印刷設定]画面が閉じます。
-
[印刷]画面で[印刷]をクリックします。
印刷が始まります。
注
-
[製本印刷]ができない場合は、[スタート]>[デバイスとプリンター]を選択し、[OKI B432]アイコンを右クリックして、[プリンターのプロパティ]>[OKI B432(PCL)]>[詳細設定]タブで[詳細な印刷機能を有効にする]にチェックを付けてください。
-
[製本印刷]では、ウォーターマークは正しく印刷できません。
メモ
-
(例)A4サイズの用紙を使用してA5サイズの小冊子を作成する場合
[詳細設定]の[用紙サイズ]で[A4]を選択します。
-
右折の小冊子(1ページ目を表にしたとき、右側が綴じ位置になる冊子)を作成する場合、[詳細設定]の[小冊子綴じ]で[右の端]選択します。
Windows用PSプリンタードライバーをお使いの方
ここではアプリケーションとしてメモ帳を使用して印刷する場合を例に説明します。
-
パソコンで、印刷するファイルを開きます。
-
[ファイル]メニューから[印刷]を選択します。
-
[詳細設定]をクリックします。
-
[レイアウト]タブの[ページ形式]で[小冊子]を選択します。
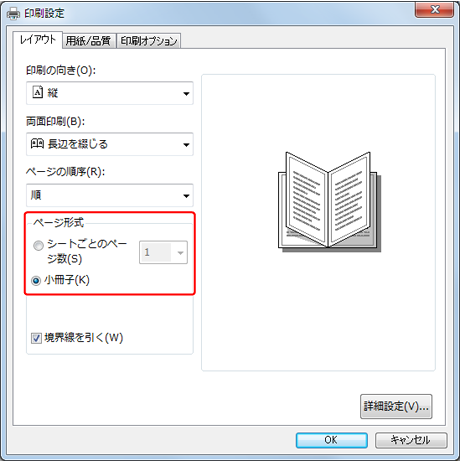
-
必要に応じて、[境界線を引く]を設定します。
注
[境界線を引く]は、Windows Server 2003では利用できません。
-
[詳細設定]をクリックし、[用紙サイズ]で実際に使用する用紙サイズを選択します。
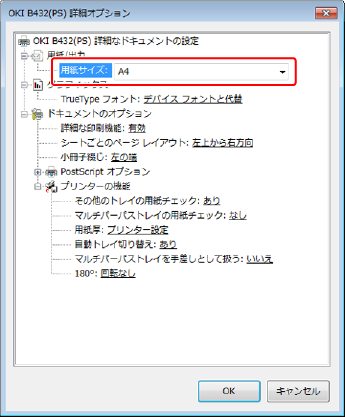
注
-
[小冊子綴じ]は、Windows Server 2003では利用できません。
-
[小冊子]印刷ができない場合は、[スタート]>[デバイスとプリンター]を選択し、[OKI B432]アイコンを右クリックして、[プリンターのプロパティ]>[OKI B432(PS)]>[詳細設定]タブで[詳細な印刷機能を有効にする]にチェックを付けてください。
-
[小冊子]印刷では、ウォーターマークは正しく印刷できません。
-
アプリケーション自身でPostScriptデータを生成する場合には、小冊子の指定は正常に動作しないことがあります。回避方法の有無はアプリケーションに依存します。お使いのアプリケーションのマニュアルをご確認ください。例えばAdobe AcrobatまたはAdobe Readerでは印刷ダイアログの詳細設定で、「画像として印刷」にチェック入れると小冊子の印刷が正常に動作するようになります。
メモ
-
(例)A4サイズの用紙を使用してA5サイズの小冊子を作成する場合
[詳細設定]の[用紙サイズ]で[A4]を選択します。
-
右折の小冊子(1ページ目を表にしたとき、右側が綴じ位置になる冊子)を作成する場合、[詳細設定]の[小冊子綴じ]で[右の端]を選択します。
-
-
[OK]をクリックして、[詳細オプション]画面を閉じます。
-
必要に応じてほかの設定をして、[OK]をクリックします。
[印刷設定]画面が閉じます。
-
[印刷]画面で[印刷]をクリックします。
印刷が始まります。
Windows用XPSプリンタードライバーをお使いの方
ここではアプリケーションとしてメモ帳を使用して印刷する場合を例に説明します。
-
パソコンで、印刷するファイルを開きます。
-
[ファイル]メニューから[印刷]を選択します。
-
[詳細設定]をクリックします。
-
[設定]タブの[レイアウトタイプ]で[製本印刷]を選択します。

-
[製本印刷]画面で、必要に応じて[折丁]、[2up]、[右開き]、[とじ代]を設定します。
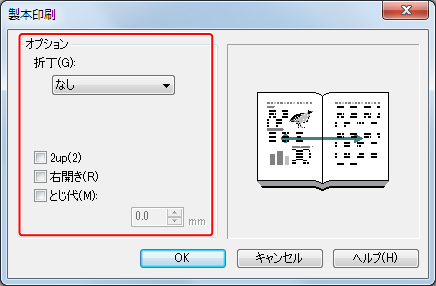
-
[OK]をクリックして、[製本印刷]画面を閉じます。
-
必要に応じてほかの設定をして、[OK]をクリックします。
[印刷設定]画面が閉じます。
-
[印刷]画面で[印刷]をクリックします。
印刷が始まります。
注
-
[製本印刷]ができない場合は、[スタート]>[デバイスとプリンター]を選択し、[OKI B432]アイコンを右クリックして、[プリンターのプロパティ]>[OKI B432(XPS)]>[詳細設定]タブで[詳細な印刷機能を有効にする]にチェックを付けてください。
-
[製本印刷]では、ウォーターマークは正しく印刷できません。
-
アプリケーション自身でPostScriptデータを生成する場合には、小冊子の指定は正常に動作しないことがあります。回避方法の有無はアプリケーションに依存します。お使いのアプリケーションのマニュアルをご確認ください。例えばAdobe AcrobatまたはAdobe Readerでは印刷ダイアログの詳細設定で、[画像として印刷]にチェック入れると小冊子の印刷が正常に動作するようになります。
メモ
-
(例)A4サイズの用紙を使用してA5サイズの小冊子を作成する場合
[詳細設定]の[用紙サイズ]で[A4]を選択します。
-
右折の小冊子(1ページ目を表にしたとき、右側が綴じ位置になる冊子)を作成する場合、[詳細設定]の[小冊子綴じ]で[右の端]選択します。

