透かし文字を入れて印刷する(スタンプ印刷)
アプリケーションから印刷される内容とは独立して「見本」や「社外秘」などの文字を重ねて印刷できます。
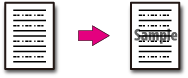
注
-
この機能は、Mac OS X用プリンタードライバーでは利用できません。
-
小冊子の印刷では、ウォーターマーク(スタンプ印刷)は適切に印刷されません。
Windows用PCLプリンタードライバーをお使いの方
ここではアプリケーションとしてメモ帳を使用して印刷する場合を例に説明します。
-
パソコンで、印刷するファイルを開きます。
-
[ファイル]メニューから[印刷]を選択します。
-
[詳細設定]をクリックします。
-
[その他設定]タブの[ウォーターマーク]をクリックします。
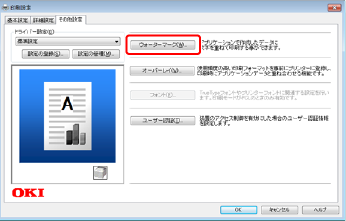
-
[新規]をクリックします。
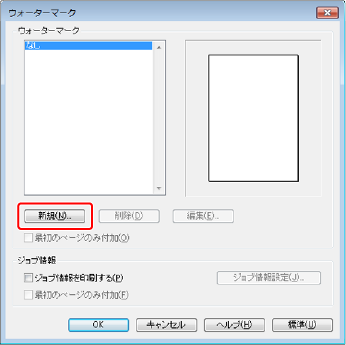
-
[ウォーターマークの編集]画面で[文字列]を入力し、[フォント]、[サイズ]他を選択します。

-
印刷するウォーターマークが選択されていることを確認し、[OK]をクリックします。
[ウォーターマークの編集]画面が閉じます。
-
必要に応じてほかの設定をして、[OK]をクリックします。
[印刷設定]画面が閉じます。
-
[印刷]画面で[印刷]をクリックします。
印刷が始まります。
Windows用PSプリンタードライバーをお使いの方
ここではアプリケーションとしてメモ帳を使用して印刷する場合を例に説明します。
-
パソコンで、印刷するファイルを開きます。
-
[ファイル]メニューから[印刷]を選択します。
-
[詳細設定]をクリックします。
-
[印刷オプション]タブの[ウォーターマーク]をクリックします。
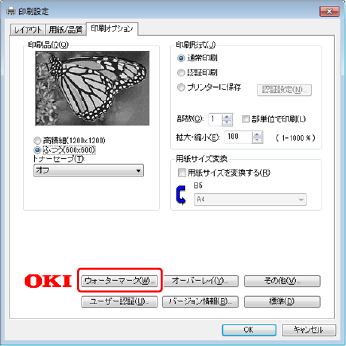
-
[新規]をクリックします。
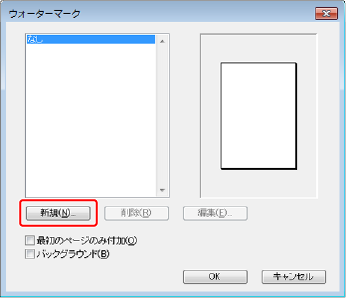
-
[ウォーターマークの編集]画面で[文字列]を入力し、[フォント]、[サイズ]他を選択します。

-
印刷するウォーターマークが選択されていることを確認し、[OK]をクリックします。
[ウォーターマークの編集]画面が閉じます。
-
必要に応じてほかの設定をして、[OK]をクリックします。
[印刷設定]画面が閉じます。
-
[印刷]画面で[印刷]をクリックします。
印刷が始まります。
Windows用XPSプリンタードライバーをお使いの方
ここではアプリケーションとしてメモ帳を使用して印刷する場合を例に説明します。
-
パソコンで、印刷するファイルを開きます。
-
[ファイル]メニューから[印刷]を選択します。
-
[詳細設定]をクリックします。
-
[印刷オプション]タブの[ウォーターマーク]をクリックします。
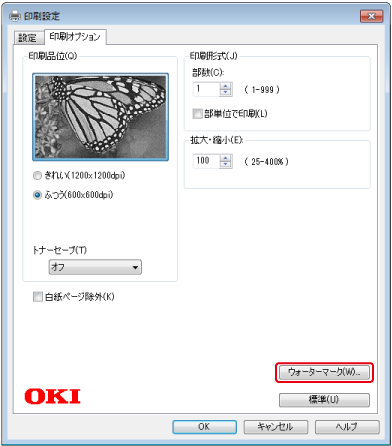
-
[新規]をクリックします。
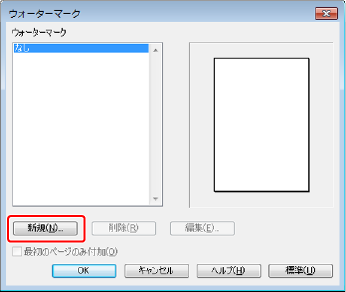
-
[ウォーターマークの編集]画面で[文字列]を入力し、[フォント]、[サイズ]他を選択します。

-
[OK]をクリックします。
-
印刷するウォーターマークが選択されていることを確認し、[OK]をクリックします。
[ウォーターマークの編集]画面が閉じます。
-
必要に応じてほかの設定をして、[OK]をクリックします。
[印刷設定]画面が閉じます。
-
[印刷]画面で[印刷]をクリックします。
印刷が始まります。

