印刷解像度を設定して印刷する
印刷品質を変更できます。
注
-
[高精細]または、[きれい]を指定すると複雑なファイルを印刷できないことがあります。このようなときは[ふつう]で印刷してください。
-
このプリンターは印刷処理をパソコン側でも行っています。処理速度の速いパソコンを使用すると印刷時間を短くできます。
Windows用PCLプリンタードライバーをお使いの方
ここではアプリケーションとしてメモ帳を使用して印刷する場合を例に説明します。
-
パソコンで、印刷するファイルを開きます。
-
[ファイル]メニューから[印刷]を選択します。
-
[詳細設定]をクリックします。
-
[詳細設定]タブの[印刷品位]を変更します。

-
必要に応じてほかの設定をして、[OK]をクリックします。
[印刷設定]画面が閉じます。
-
[印刷]画面で[印刷]をクリックします。
印刷が始まります。
Windows用PSプリンタードライバーをお使いの方
ここではアプリケーションとしてメモ帳を使用して印刷する場合を例に説明します。
-
パソコンで、印刷するファイルを開きます。
-
[ファイル]メニューから[印刷]を選択します。
-
[詳細設定]をクリックします。
-
[印刷オプション]タブの[印刷品位]を変更します。
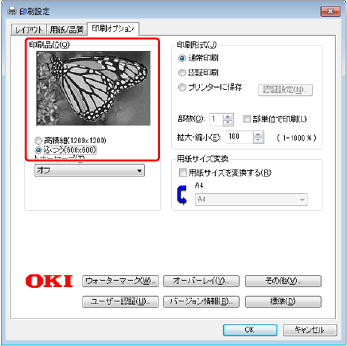
-
必要に応じてほかの設定をして、[OK]をクリックします。
[印刷設定]画面が閉じます。
-
[印刷]画面で[印刷]をクリックします。
印刷が始まります。
Windows用XPSプリンタードライバーをお使いの方
ここではアプリケーションとしてメモ帳を使用して印刷する場合を例に説明します。
-
パソコンで、印刷するファイルを開きます。
-
[ファイル]メニューから[印刷]を選択します。
-
[詳細設定]をクリックします。
-
[印刷オプション]タブの[印刷品位]を変更します。
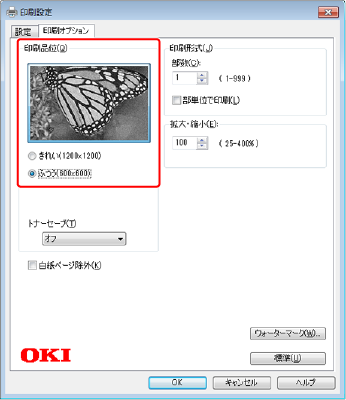
-
必要に応じてほかの設定をして、[OK]をクリックします。
[印刷設定]画面が閉じます。
-
[印刷]画面で[印刷]をクリックします。
印刷が始まります。
Mac OS X用PSプリンタードライバーをお使いの方
ここではアプリケーションとしてはテキストエディットを使用して印刷する場合を例に説明します。
-
パソコンで、印刷するファイルを開きます。
-
[ファイル]メニューから[プリント]を選択します。
-
[プリンタの機能]パネルの[機能セット]で[ジョブオプション]を選択します。
-
[印刷品位]を変更します。
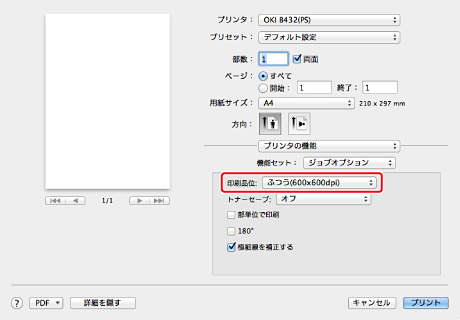
メモ
Mac OS X 10.7 ~ 10.9で、プリントダイアログに詳細設定が表示されないときには、ダイアログ画面下部の[詳細を表示]をクリックしてください。
-
必要に応じてほかの設定をして、[プリント]をクリックします。
印刷が始まります。
Mac OS X用PCLプリンタードライバーをお使いの方
ここではアプリケーションとしてはテキストエディットを使用して印刷する場合を例に説明します。
-
パソコンで、印刷するファイルを開きます。
-
[ファイル]メニューから[プリント]を選択します。
-
パネルメニューから[印刷オプション]を選択します。
メモ
Mac OS X 10.7 ~ 10.9で、プリントダイアログに詳細設定が表示されないときには、ダイアログ画面下部の[詳細を表示]をクリックしてください。
-
[印刷品位]から設定したい値を選択します。
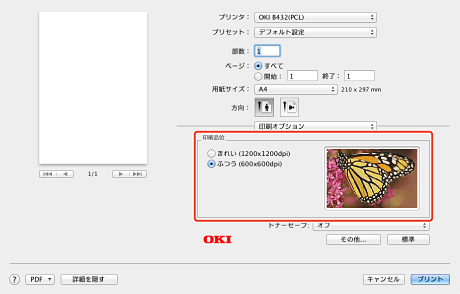
-
必要に応じてほかの設定をして、[プリント]をクリックします。
印刷が始まります。

