指定した用紙のトレイを自動的に選択して印刷する
プリンタードライバーで設定した用紙サイズに一致するトレイ(用紙カセット(トレイ1、2)、マルチパーパストレイ)を自動的に選択して印刷できます。
使用する用紙トレイを設定する
プリンターのマルチパーパストレイを自動トレイ選択の対象に設定します。
-
 または
または を押して[メニュー]を表示し、
を押して[メニュー]を表示し、 (OK)を押します。
(OK)を押します。[トレイコウセイ]が表示されます。
-
 または
または を押して[トレイコウセイ]を表示し、
を押して[トレイコウセイ]を表示し、 (OK)を押します。
(OK)を押します。 -
 または
または を押して[MP トレイ セッテイ]を表示し、
を押して[MP トレイ セッテイ]を表示し、 (OK)を押します。
(OK)を押します。 -
 または
または を押して[トレイ ノ ツカイカタ]を表示し、
を押して[トレイ ノ ツカイカタ]を表示し、 (OK)を押します。
(OK)を押します。 -
 または
または を押して[トレイ トシテ]を表示します。
を押して[トレイ トシテ]を表示します。 -
 (OK)を押して、設定値の右側に[*]を付けます。
(OK)を押して、設定値の右側に[*]を付けます。
-
 (オンライン)を押して、[オンライン]にします。
(オンライン)を押して、[オンライン]にします。この後、プリンタードライバーから印刷設定をします。
Windows用PCLプリンタードライバーをお使いの方
ここではアプリケーションとしてメモ帳を使用して印刷する場合を例に説明します。
-
パソコンで、印刷するファイルを開きます。
-
[ファイル]メニューから[印刷]を選択します。
-
[詳細設定]をクリックします。
-
[基本設定]タブの[給紙方法]から[自動選択]を選択します。

-
必要に応じてほかの設定をして、[OK]をクリックします。
[印刷設定]画面が閉じます。
-
[印刷]画面で[印刷]をクリックします。
印刷が始まります。
Windows用PSプリンタードライバーをお使いの方
ここではアプリケーションとしてメモ帳を使用して印刷する場合を例に説明します。
-
パソコンで、印刷するファイルを開きます。
-
[ファイル]メニューから[印刷]を選択します。
-
[詳細設定]をクリックします。
-
[用紙/品質]タブの[給紙方法]から[自動選択]を選択します。
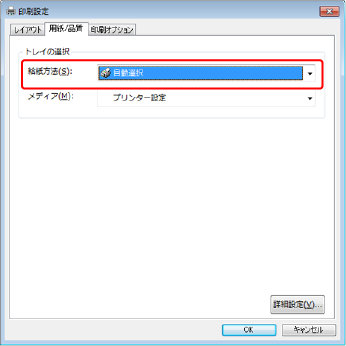
-
必要に応じてほかの設定をして、[OK]をクリックします。
[印刷設定]画面が閉じます。
-
[印刷]画面で[印刷]をクリックします。
印刷が始まります。
Windows用XPSプリンタードライバーをお使いの方
ここではアプリケーションとしてメモ帳を使用して印刷する場合を例に説明します。
-
パソコンで、印刷するファイルを開きます。
-
[ファイル]メニューから[印刷]を選択します。
-
[詳細設定]をクリックします。
-
[設定]タブの[給紙方法]から[自動選択]を選択します。

-
必要に応じてほかの設定をして、[OK]をクリックします。
[印刷設定]画面が閉じます。
-
[印刷]画面で[印刷]をクリックします。
印刷が始まります。
Mac OS X用PSプリンタードライバーをお使いの方
ここではアプリケーションとしてはテキストエディットを使用して印刷する場合を例に説明します。
-
パソコンで、印刷するファイルを開きます。
-
[ファイル]メニューから[プリント]を選択します。
-
[給紙]パネルの[すべてのページ]で、[自動選択]を選択します。
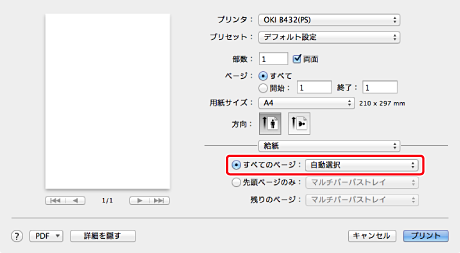
メモ
Mac OS X 10.7 ~ 10.9で、プリントダイアログに詳細設定が表示されないときには、ダイアログ画面下部の[詳細を表示]をクリックしてください。
-
必要に応じてほかの設定をして、[プリント]をクリックします。
印刷が始まります。
Mac OS X用PCLプリンタードライバーをお使いの方
ここではアプリケーションとしてはテキストエディットを使用して印刷する場合を例に説明します。
-
パソコンで、印刷するファイルを開きます。
-
[ファイル]メニューから[プリント]を選択します。
-
パネルメニューから[基本設定]を選択します。
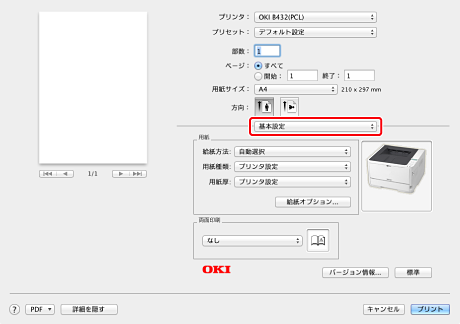
メモ
Mac OS X 10.7 ~ 10.9で、プリントダイアログに詳細設定が表示されないときには、ダイアログ画面下部の[詳細を表示]をクリックしてください。
-
[給紙方法]で[自動選択]を選択します。
-
必要に応じてほかの設定をして、[プリント]をクリックします。
印刷が始まります。

