Google クラウド プリントを設定する
Google クラウド プリントを使用するためには、Googleアカウントが必要です。Googleアカウントを利用して、Google クラウド プリントにプリンターを登録する手順を説明します。
すでにアカウントをお持ちの場合は、新たにアカウントを作成する必要はありません。手順3へお進みください。
メモ
-
[Google クラウド プリント]メニューに入るには、管理者パスワードが必要です。
-
サーバー設定について、本マニュアルでは操作パネルからの設定について説明していますが、パソコンからの操作が可能な場合は、プリンターのWebページから設定することをおすすめします。
Webページから確認する場合は、「プリンターのWebページを使用する」で[管理者設定]>[ネットワーク設定]>[TCP/IP]を選択してください。
-
パソコン、またはスマートフォンなどの携帯端末からGoogleのウェブサイトにアクセスします。
Googleのウェブサイト(https://accounts.google.com/signup)
-
表示されたページの指示に従って、Googleアカウントを作成します。
-
プリンターのIPアドレス、サブネットマスク、ゲートウェイアドレスが正しく設定されているか確認します。
-
操作パネルの
 または
または を押して[Google クラウド プリント]を表示し、
を押して[Google クラウド プリント]を表示し、 (OK)を押します。
(OK)を押します。 -
 または
または を押して[Google クラウド プリント セッテイ]を表示し、
を押して[Google クラウド プリント セッテイ]を表示し、 (OK)を押します。
(OK)を押します。 -
 または
または を押して[DNS プライマリ]を表示し、
を押して[DNS プライマリ]を表示し、 (OK)を押します。
(OK)を押します。 -
[DNS プライマリ]の設定されている値を確認します。
-
[0.0.0.0]となっている場合は、正しく設定されていませんので、ご利用の環境に合ったIPアドレスを設定してください。
-
セカンダリーのDNSサーバーも利用している場合は、手順7で[DNS セカンダリ]を表示し、IPアドレスを設定してください。
-
プロキシサーバーを利用している場合は、手順7で[プロキシ]を表示し、手順9へ進みます。
-
プロキシサーバーを利用していない場合は、手順17へ進みます。
-
-
 または
または を押して[ユウコウ]を表示し、
を押して[ユウコウ]を表示し、 (OK)を押します。
(OK)を押します。 -
 または
または を押して[プロキシ サーバー]を表示し、
を押して[プロキシ サーバー]を表示し、 (OK)を押します。
(OK)を押します。 -
サーバー名を入力します。
-
 または
または を押して[プロキシ ポートバンゴウ]を表示し、
を押して[プロキシ ポートバンゴウ]を表示し、 (OK)を押します。
(OK)を押します。 -
プロキシサーバーポート番号を入力します。
-
 または
または を押して[プロキシ ユーザーID]を表示し、
を押して[プロキシ ユーザーID]を表示し、 (OK)を押します。
(OK)を押します。 -
プロキシユーザーIDを入力します。
-
 または
または を押して[プロキシ パスワード]を表示し、
を押して[プロキシ パスワード]を表示し、 (OK)を押します。
(OK)を押します。 -
プロキシパスワードを入力します。
メモ
設定値については、ネットワークの管理者にお問い合わせください。
-
 (戻る)を押して[Google クラウド プリント]メニューに戻ります。
(戻る)を押して[Google クラウド プリント]メニューに戻ります。 -
パソコンの画面にリストアップされたプリンターからクラウドに登録するプリンターを選択して、クラウドへの登録開始をクリックします。
-
プリンターの操作パネルに、登録を確認するメッセージが表示されるので、[OK]を選択します。
-
パソコンの画面に認証用URLへのリンクが表示されるので、URLをクリックします。
注
-
登録(認証)処理には時間制限があります(約10分)。
-
時間内に手順25まで進み、登録を完了してください。
-
時間内に完了できず、エラーメッセージを表示した場合は、手順18に戻り、再度登録してください。
-
-
Googleアカウントのログイン画面が表示されたら、Googleアカウント情報を入力し、[Sign in]をクリックします。
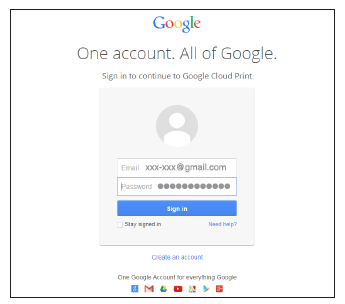
-
登録の画面が表示されたら、[プリンタ登録を完了]をクリックします。
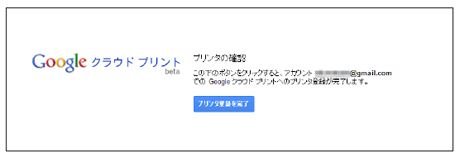
-
[準備ができました]と表示するまで待ちます。
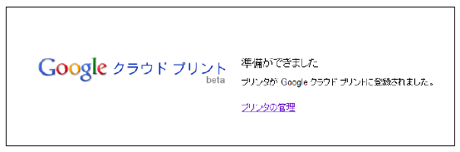
-
プリンターの操作パネルに登録内容と登録完了のメッセージが表示されたら、画面をスクロールしてメッセージを確認します。
-
操作パネルの
 (OK)を押します。
(OK)を押します。これで登録は完了です。

